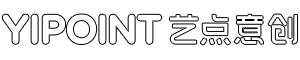本文主要介绍了如何使用PS轻松抠出吉祥物图的方法。通过分析吉祥物图的特点,如颜色单一、背景简单等,我们可以采用快速选择工具、魔棒工具等PS功能,快速将吉祥物从背景中分离出来。还可以利用图层蒙版、调整边缘等技巧,进一步优化抠图效果。掌握正确的抠图方法,即使是没有美术基础的用户,也能轻松抠出满意的吉祥物图。
在我国,吉祥物常常被用于各种活动和场合,如运动会、展览会、节日等,以传达吉祥、喜庆的氛围,吉祥物的设计通常富有创意和寓意,但其提取和应用却困扰着许多人,本文将教你如何使用Adobe Photoshop(简称PS)轻松抠出吉祥物图,让你更好地运用它们。
了解吉祥物图的特点吉祥物图通常包含丰富的颜色、细节和寓意,在抠图之前,了解吉祥物图的特点有助于提高抠图的效率。
1、颜色丰富:吉祥物图常常采用鲜明的色彩,以突出其形象特点。
2、细节多样:吉祥物图往往具有独特的细节设计,如纹理、毛发等,以增加生动感。
3、寓意深刻:吉祥物图寓意着吉祥、喜庆、繁荣等,具有一定的文化内涵。

1、启动Adobe Photoshop,点击“文件”菜单,选择“打开”。
2、在弹出的文件浏览器中,找到并选中要抠出的吉祥物图。
3、点击“打开”,将吉祥物图导入PS。
使用钢笔工具抠图1、选择钢笔工具(快捷键P):在工具箱中,点击钢笔工具图标或按下P键。
2、勾勒吉祥物轮廓:沿着吉祥物的边缘仔细勾勒出轮廓,在需要转折的地方,点击鼠标添加锚点,然后继续勾勒。
3、闭合路径:在吉祥物轮廓的起点和终点之间创建一条直线,使路径闭合。
4、创建选区:点击路径面板下方的“创建选区”按钮,或按下Ctrl+Enter组合键。
调整选区并抠出吉祥物图1、反选选区:按Ctrl+Shift+I组合键,反选选区。
2、删除背景:按下Delete键,删除不需要的背景部分。
3、释放选区:按Ctrl+D组合键,释放选区。
保存抠出的吉祥物图1、选择保存格式:为了保持图像质量,建议将抠出的吉祥物图保存为PNG格式。
2、保存图像:点击“文件”菜单,选择“保存”,在弹出的保存对话框中选择PNG格式。
3、命名并保存:为图像命名,点击“保存”。
通过以上步骤,你已成功抠出了吉祥物图,你可以将抠出的吉祥物图应用于各种场合,如印刷、展示等,传达出吉祥、喜庆的氛围。
需要注意的是,抠图过程中可能需要根据吉祥物图的具体情况进行调整,掌握PS的基本操作和技巧,将有助于提高抠图效率,多练习,你将越来越熟练地运用PS抠出各种吉祥物图。